- Messages
- 14,399
- Location
- Small Town Ohio, USA
This question has been asked (and answered) hundreds of times. Miss Neecerie once did a fine step-by-step, illustrated guide.
The method has changed very slightly, but this is how it works:
I want to share this image in a post.

First, I need to bring that image up on my screen, at SOME OTHER HOSTING SITE. You cannot upload files to our server. No one has this "permission" enabled. Use Photobucket, Snapfish, whatever. In this case, I have my image hosted at MobileMe. (I've intentionally chosen to show you the most complex way - which is still quite straightforward. Grasp this, and you'll never have problems at any of the hosting sites out there. The simplest way is shown at the end.)

RIGHT CLICK the image. There will be some variation of the ability to copy the image address to your clipboard. In my case it is "Copy Image Address."

Now I have the location of the image ready to go onto the next step.
Open your new thread. In the post box, choose the little Insert Image icon, thus:

Choose "From URL" and UNCHECK the box for "Retrieve remote file and Reference locally."

PASTE the image location you copied to your clipboard in step one in the box marked "URL:"
It should look like this, with the image URL neatly sandwiched between the 'img" tags:

Be sure your inserted image file ends in an acceptable image format (.jpg, .gif, etc)
Choose OK.
Add text to your post.
Submit the thread to finish. And you have this:
http://www.thefedoralounge.com/showthread.php?60677-Quite-an-Interesting-Symphonola-Jukebox-Spotted-at-Antique-Mall
If you host your photos at PhotoBucket, it's VERY easy. Just find your image, and where it says "IMG Code" click that box and copy it (Command-C [Mac] or Control-C [Windoze]).

The image location, complete with needed tags, is then on your clipboard. Just return to the posting window here and paste that in, no need to click anything!
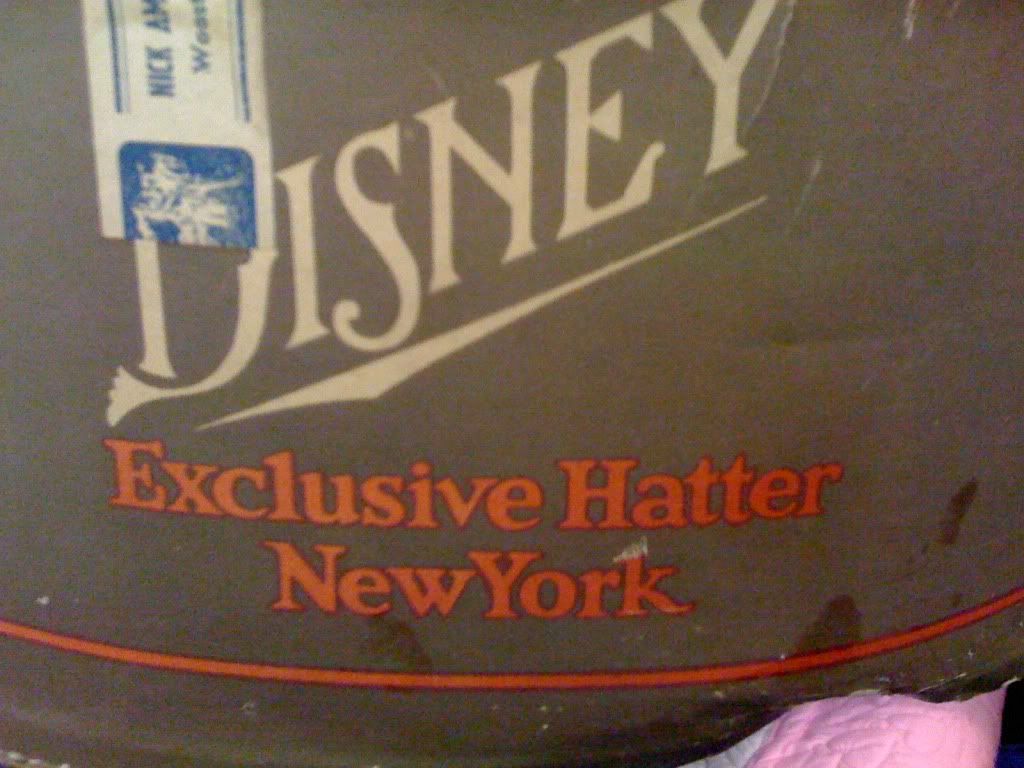
I've done all this on my Mac, which simplifies everything. If you are on a machine with Vista or some such horror, don't come crying to me about pop-ups, added steps, blind alleys, and useless dialog boxes that you don't see illustrated here....
The method has changed very slightly, but this is how it works:
I want to share this image in a post.

First, I need to bring that image up on my screen, at SOME OTHER HOSTING SITE. You cannot upload files to our server. No one has this "permission" enabled. Use Photobucket, Snapfish, whatever. In this case, I have my image hosted at MobileMe. (I've intentionally chosen to show you the most complex way - which is still quite straightforward. Grasp this, and you'll never have problems at any of the hosting sites out there. The simplest way is shown at the end.)

RIGHT CLICK the image. There will be some variation of the ability to copy the image address to your clipboard. In my case it is "Copy Image Address."

Now I have the location of the image ready to go onto the next step.
Open your new thread. In the post box, choose the little Insert Image icon, thus:

Choose "From URL" and UNCHECK the box for "Retrieve remote file and Reference locally."

PASTE the image location you copied to your clipboard in step one in the box marked "URL:"
It should look like this, with the image URL neatly sandwiched between the 'img" tags:

Be sure your inserted image file ends in an acceptable image format (.jpg, .gif, etc)
Choose OK.
Add text to your post.
Submit the thread to finish. And you have this:
http://www.thefedoralounge.com/showthread.php?60677-Quite-an-Interesting-Symphonola-Jukebox-Spotted-at-Antique-Mall
If you host your photos at PhotoBucket, it's VERY easy. Just find your image, and where it says "IMG Code" click that box and copy it (Command-C [Mac] or Control-C [Windoze]).

The image location, complete with needed tags, is then on your clipboard. Just return to the posting window here and paste that in, no need to click anything!
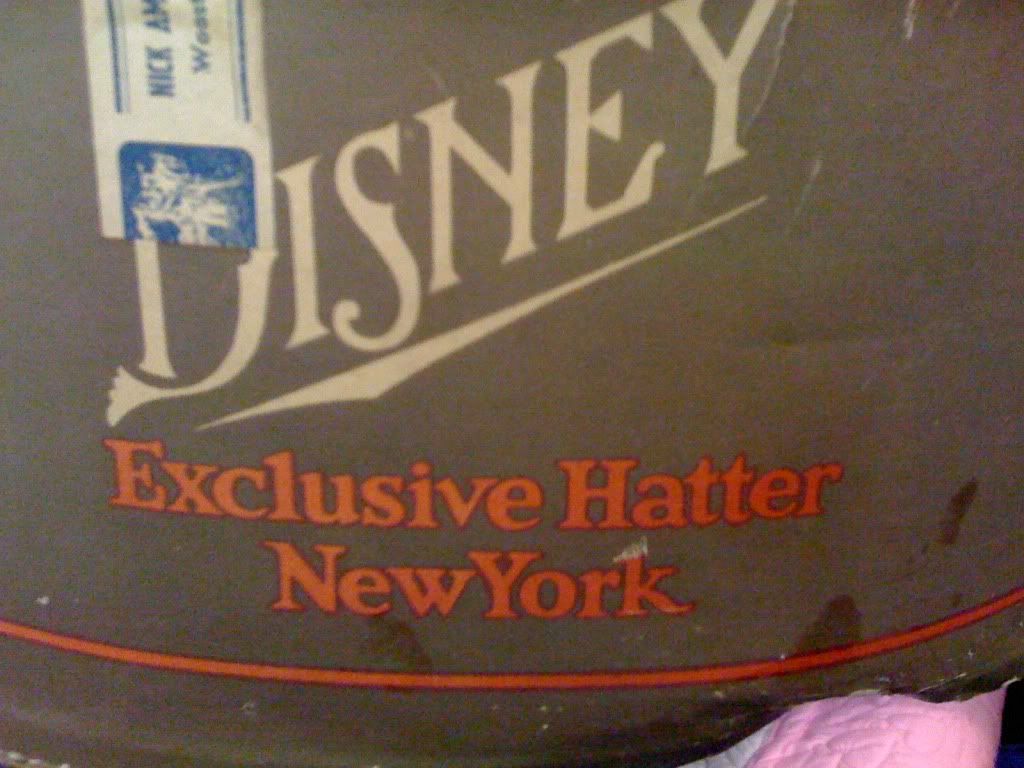
I've done all this on my Mac, which simplifies everything. If you are on a machine with Vista or some such horror, don't come crying to me about pop-ups, added steps, blind alleys, and useless dialog boxes that you don't see illustrated here....


